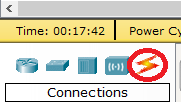** Routerlar bilmedikleri ağlar ile HABERLEŞEMEZLER! **
** Routerlara farklı ağlara giden yolları öğretmek lazım. **
** Bu işlem statik yönlendirme / elle girme yöntemi ile yapılmaktadır. **
Cisco Packet Tracer üzerinde bir örnek uygulama yapacağım, ilk olarak bağlantıyı nasıl kuruyoruz ona bakalım.
Uygun kabloyu seçtikten sonra, cihazlardan hangilerinin bağlantısını yapacaksanız eğer tıkladığınız cihaz üzerinde bulunan port girişlerini gösteriyor. Elinizde kablo var ve hangi porta takacağını seçmeni istiyor.
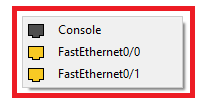
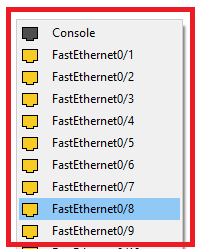
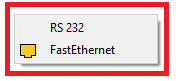
Kablolama işlemi yaptıktan sonra konfigürasyona başlayabiliriz.
- Router üzerinde kendine ait 2 bacak var. Kırmızı ile ifade ettiğim, FastEthernet0/1 ve FastEthernet0/0. Bunlardan Fa0/1 diğer routerla bağlantıda, Fa0/0 ise switch ile bağlantıda.
- Switch üzerinde bulunan 24 port var. Yeşil ile ifade ettiğim, FastEthernet0/1 routerla, FastEthernet0/2 ise bilgisayar ile bağlantıda. (Switch üzerinde bunlar dışında kalan 22 porttan herhangi bir portuda seçebilirdim mümkün fakat kolaylık olması açısından bu ikisini tercih ettim.)
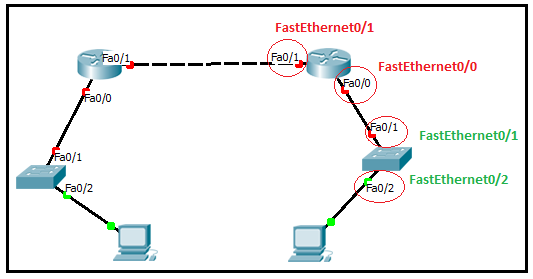
**ROUTER’IN BACAKLARINI TANITMA**
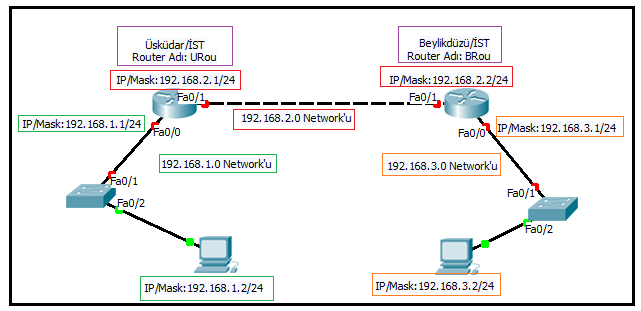
Routerlar arasındaki network : 192.168.2.0
-Beylikdüzündeki router’ın adı: BRou
Kullandığı Network: 192.168.3.0
-Üsküdardaki router’ın adı: URou
Kullandığı Network: 192.168.1.0
*** İlk olarak Üsküdar konumundaki routerda başlıyoruz işlemlere***
-Router adını değiştirelim.
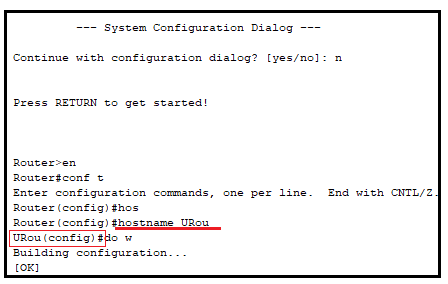
-Router üzerinde birkaç çeşit interface var bunların ne olduğuna interface ? ile bakabiliriz.Bizim bacağımız FastEthernet olduğundan seçimimizi de bu şekilde yapacağız.
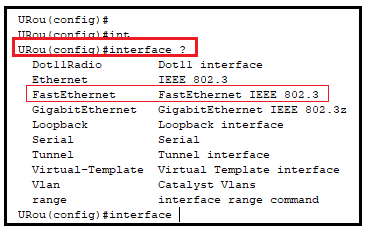
Kısaca yapacağımız işlem; bacağı seç + ip ve mask ata + interface’i aç .
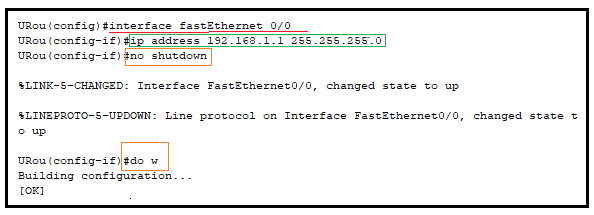
ÖZET
- interface fastEthernet 0/0 komutu ile bacağındaki interface’i seçtim.
- ip address 192.168.1.1 255.255.255.0 komutu ile fa0/0‘ a ip ve maskı atadım.
- Routerlar fiziksel olarak kapalı oluğundan açmak için; no shutdown komutunu kullandım.
- ve tabi ki kaydet. do w
Not: no shutdown önemli. Tüm işlemleri yaptıktan sonra no shutdown komutu yazdığınızda kırmızı bağlantılar yeşile dönmeye başlayacak. Eğer bu komutu yazmazsanız interface açılmaz ve bağlantı kurulamaz.
- URou için; 2. bacağında interface atamalarını yaptım.
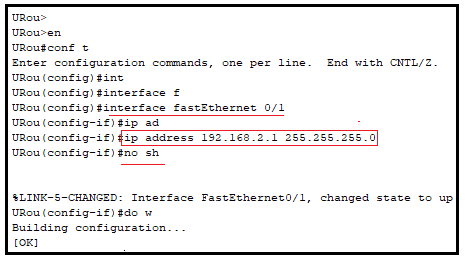
*** Şimdi Beylikdüzü konumundaki routerda başlıyoruz işlemlere***
- Router adı değiştirildi.
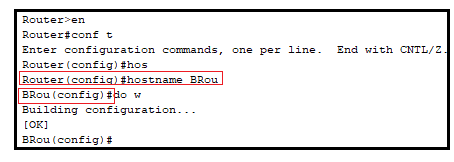
- Fa0/1 interface’ine ip ve mask atandı, interface açıldı.
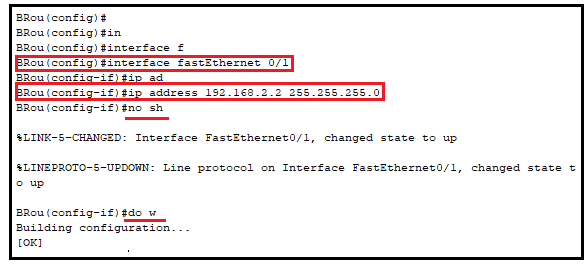
- Fa0/0 interface’ine ip ve mask atandı, interface açıldı.
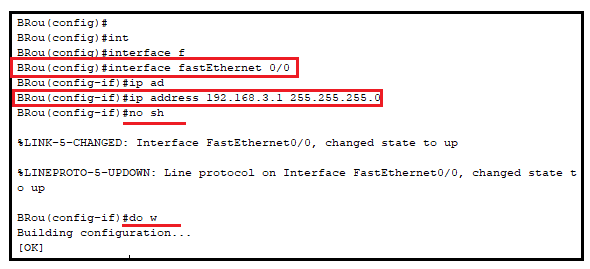
Son durumun özeti şöyledir.
Kırmızı halka ile ifade ettiğim bölgedeki router ve PC karşıklı olarak bir iletişim halindedir. Aynı şekilde yeşil halka ifade ettiğim bölgede de aynı durum var. Fakat hala 2 PC kendi aralarında haberleşemiyor.
Bunun sebebi şu;
URou adındaki router 2.0 ve 1.0 networkunu biliyor. Çünkü az önce biz ona kendi bacaklarını söyledik.
Yani 1.2 ip’sine sahip PC’den BRou routerına kadar iletişim var. Ama sadece bu kadar, devamı yok. Çünkü URou adındaki router 3.0 networkunu bilmiyor. Bu sebeple o network’e bir paket iletemiyor.
ÖRNEĞİN
Network ifadesini bir mahalle, bu işlemide paket ve teslimatçı gibi düşünelim. Teslimatçı 1.2 adresinden aldığı paketi 3.2 adresine taşımak istiyor.
Teslimatçı adres defterine bakıyor ve kendisinde şuan sadece 1.0 ve 2.0 mahallelerine ait adresler olduğunu görüyor.
Bu sebeple paket iletimini sadece bu mahalleler arasında yapabilir.
3.0 mahallesine paket iletebilmesi için haliyle bunu bir bilene vermesi lazım.
2.0 mahallesini bilen bir router daha var yani BRou.
Üstelik bu router 3.0 mahallesinide biliyor. Çünkü kendi bacaklarından biri 2.0 diğeri 3.0 networku.
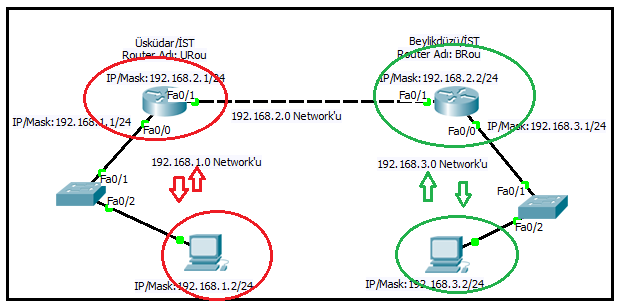
O zaman şunu yapmalıyız. 3.0 mahallesine ait adresler için paketimi 2.2 adresine yani 2.0 mahallesinden tanıdığım BRou’ya iletmem lazım.
Static Routing dediğimiz işlem burada devreye giriyor.
Hedef şu : “Kendinde olmayan şu network için paketi şuraya at!”
Yukarıda anlattığım paket iletimi, 3.2 adresinden 1.2 adresine iletim içinde geçerli.
İlk olarak Routerların kimleri tanıdığını gösteren bir komutumuz var. #do show ip rou
Bu aslında teslimatçımızın adres defteri 
URou isimli router için bakıyoruz.
- C, S, I ,D … vb. ifade edilenler, kime hangi yöntemle bağlı olduğumuzun tanımı.
- Yeşil ile gösterdiğim alan bunu bağlantı şeklini ifade ediyor.
- C : direk bağlı demek yani routerın kendi bacaklarını ifade ediyor. 2.0 ve 1.0 networklerini biliyor ve direk bağlı.
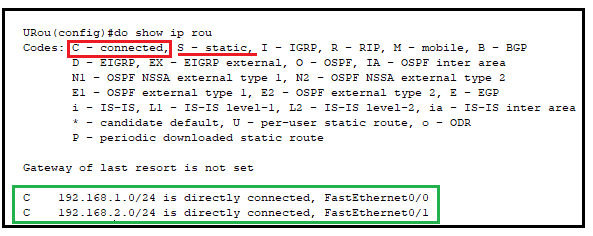
BRou isimli router için bakıyoruz.
- C ile direk bağlı olan 2.0 ve 3.0 networklerini biliyor.
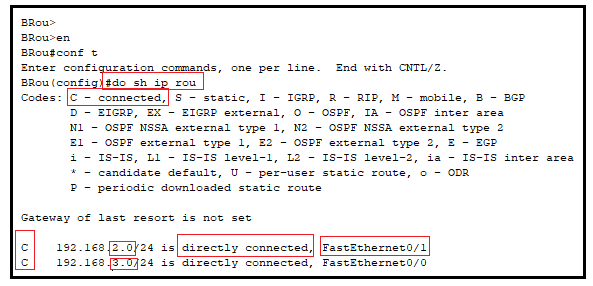
**Static Routing **
Yapacaklarımız şöyle;
- URou 3.0 networkunu bilmediği için ona bu network için paketi nereye göndereceğini bunu söyle
- BRou 1.0 networkunu bilmediği için ona bu network için paketi nereye göndereceğini bunu söyle
URou Üzerinde Static Routing
Static Routing komutu:
#ip route [bilmediği network][mask’ı][hedef ip]
Burada 3.0 networku için paketlerimi BRou’nun 2.2 olan bacağına atmak istediğimi söyledim.
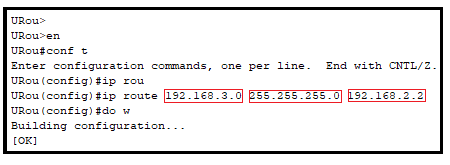
URou şuan kimleri tanıyor diye bakalım.. #do sh ip rou
Aşağıda görülüğü gibi artık bu işlem S ile ifade ediliyor. Yani bu router 3.0 networkune nasıl gideceğini biliyor. Bu bilgiyi Static Routing ile öğrendi.
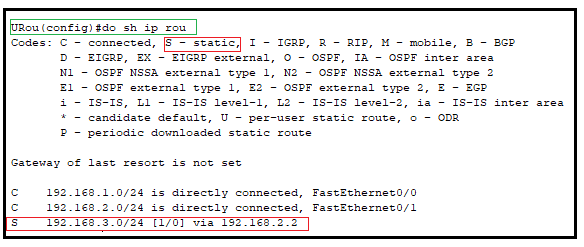
Şuanlık sonuca baktığımızda, 1.0 networkundeki bir paket 3.0 network’une iletilir. Süper, problem yok. Fakat iletişim dediğimiz şey karşılıklı olduğundan 3.0 network’unden 1.0 network’une de paket iletilmek istiyorum. Ama şuan 3.0 networku 1.0 networkune nasıl gideceğini bilmiyor. Bunun için bu işlemleri BRou üzerinde de yapmalıyız.
BRou Üzerinde Static Routing
#ip route [bilmediği network][mask’ı][hedef ip]
Burada 1.0 networku için paketlerimi URou’nun 2.1 olan bacağına atmak istediğimi söyledim.
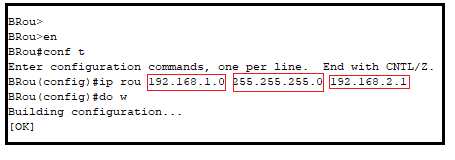
BRou şuan kimleri tanıyor diye bakalım.. #do sh ip rou
Aşağıda görülüğü gibi artık bu işlem S ile ifade ediliyor. Yani bu router 1.0 networkune nasıl gideceğini biliyor. Bu bilgiyi Static Routing ile öğrendi.
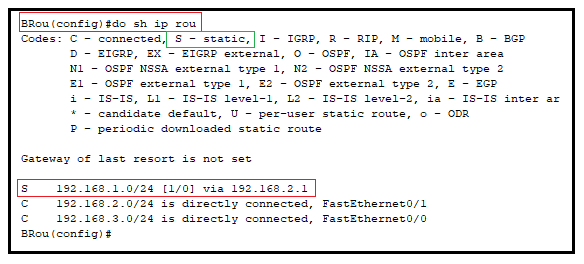
Artık teslimatçı 1.2 adresinden aldığı paketi 3.2 ye, 3.2 adresinden aldığı paketi de 1.2 adresine iletebilir.
Static Routing’i silmek için gereken komut ise;
#no ip route [bilmediği network ip’si][mask’ı]
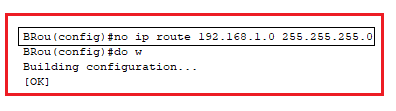
Bu işlemleri test ederken;

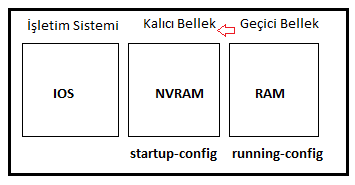
- Switch ve router bir IOS işletim sistemine, RAM ve NVRAM’e sahiptir.
- Yaptığımız tüm işlemler, konfigürasyonlar RAM’de yani geçici bellekte tutulur.
- Yaptığımız işlemleri kaydetmek istediğimizde, RAM’deki bilgiyi NVRAM’e kopyalamalıyız.
Aşağıda da görebileceğiniz gibi ; banner motd komutu ile bir giriş mesajı yayınlaması için komut girdim.
Daha sonrasında show startup-config komutu ile ‘bana kaydedilmiş bilgileri göster’ diyorum.
Fakat sonuç, is not present / hiç bir kayıt yok. Yani yaptığım değişiklikler şuan RAM’de.
NVRAM’de kayıtlı bir şey olmadığını söylüyor.
Giriş ekranında mesajın yayınlanması için bu işlemi kaydetmeliyiz.
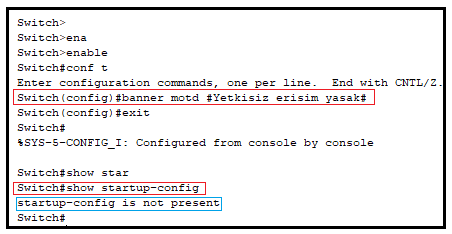
Kaydetme sırasında yapacağımız tek işlem, RAM’deki bilgiyi NVRAM’e kopyala demek olacak..
Bunun için komut; sırasıyla copy running-config startup-config şeklindedir.
Daha sonrasında bize startup-config’in varsayılan ismini korumak isteyip istemediğimizi soruyor. Evet diyoruz, çünkü açılışta ilk bunu arayacağı için sağlıklı bir yöntem kullanmış oluyoruz.
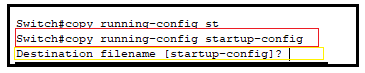
show startup-config ile şuanda kalıcı bellekde ne var diye bakarsak eğer; az önceki mesajı kaydettiğini görebiliriz.
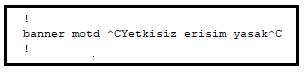
Bu yaptığımız işlemi kısaca do write komutu ile de yapabiliriz. Sonuç aynıdır.
The post 3-Cisco Router ve Switch’de Konfigürasyonu Kaydetmek first appeared on Kampüs Kod.]]>Telnet, çok kullanıcılı bir makineye uzaktaki başka bir makineden bağlanmak için geliştirilmiş bir TCP/IP protokolü ve bu işi yapan programlara verilen genel isimdir. Ağlarda yönetim ve kontrol amaçlı kullanılmaktadır. Güvenli bir protokol değildir. Ağ cihazlarının neredeyse tamamı telnet ile yönetimi destekler. 2 cihaz arasında 4.katmanda bağlantı (erişilebilirlik) kontrolü yapmak için telnet kullanılır.
Şartlar?
- Routerda ipconfig bitmiş olması lazım.
- Interface ile routera erişebiliyor olmak lazım.
- Telnet parolasının atanmış olması lazım.
- Enable mod parolasının da olması gerekir.
Nerede, Ne Yapıyorum?

Yukarıda görmüş olduğunuz ağ yapısında;
- 192.168.3.2/24 ip’sine sahip olan bilgisayarımla,
- Ataşehir konumundaki 192.168.2.1/24 ip’sine sahip router’a,
- Telnet ile erişebilmem lazım.
Router üzerinde yapılacak işlemler
-Komut yapısının açıklaması;
- config moda geçtikten sonra Router(config)#line vty 0 15 komutu ile parola vermek istediğim 16 adet hattı seçmiş oluyorum. Burada seçtiğim şey aslında telnet ile login olabilecek kullanıcı sayısıdır. Ben burada tamamını seçtim dilersiniz 0 4 aralığı vererek 5 kullanıcı izin verebilirsiniz.
- Bu işlemden sonra Router(config-line)#password Telnet123 ile parola tanımlamış oldum. do w ile kaydettim. Routerda yapacaklarım bu kadardı.

#do sh r komutu ile kontrol sağladığımda 0 15 arası parola atamasının gerçekleştiğini görüyorum.

Eğer parola atamasını silmek istersem yine aynı komut satırında;

Telnet Erişimi
Bilgisayardaki komut istemini açıyorum karşıma Pc> ifadesi geliyor.
Burada yapacaklarım;
- PC> telnet 192.168.2.1 // telnet yazdıktan sonra erişmek istediğim router’ın ip’sini yazıyorum.Bu ip yukarıdaki resimde de görünen Ataşehir konumundaki routerın ip’si.
- Daha sonrasında kullanıcı erişimini doğrulamak için benden bir parola istiyor. İşte buradaki parola bizim router üzerinde verdiğimiz telnet parolası.(Yani Telnet123)

- Password kısmı için Telnet123 yazarak erişiyorum. Bu arada burada da yazdığınızda parola gözükmüyor.
- Erişim sağladığımı ve artık router’ın içinde olduğumu Router> ifadesiyle anlamış oluyorum.

The post 2-Cisco Router’a Telnet ile Erişmek first appeared on Kampüs Kod.]]>Artık işlemlere buradan devam edilebilir.
Cisco Packet Tracerda 1 adet router seçilerek işlemlere başlanır. Bunun için yine sol alt köşeden yuvarlak, üzerinde oklar bulunan simgeye tıklıyoruz ve hemen sağ tarafında çeşitli routerlar çıkıyor. Bunlardan 1841’i seçerek işlemlere başlayabiliriz.

- Router’da portlar fiziksel olarak kapalıdır.
- Router üzerinde yapacağımız tüm konfigürasyonu CLI girişi ile gerçekleştiriyoruz.Bu ekrana erişim için seçtiğimiz routera çift tıklıyoruz ve 3 sekmesi bulunan Physical,Config ve CLI karşımızda, CLI sekmesine girerek devam edelim.
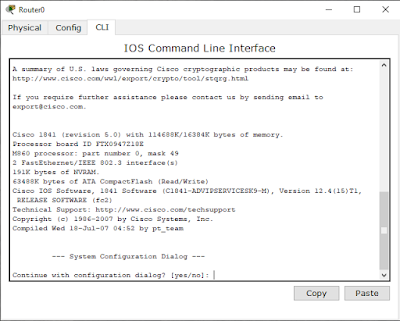
CLI hakkında kısaca biraz bilgi vermek istiyorum. CLI’da 3 adet komut satırı modu bulunmaktadır.
- EXEC Mod
- Priliveged EXEC Mod(Ayrıcalıklı Mod)
- Global Konfigürasyon Modu
EXEC Modu
- Routera/Switche kullanıcının erişebileceği moddur.
- Sadece temel komutları destekler.
- Bu modda yapılandırma işlemi yapılmaz veya yeniden başlatılmaz.
Ayrıcalıklı EXEC Modu / Enable Mod
- Kullanıcı modundaki tüm komutları destekler ve ek komutlar içerir.
- Sistem yapılandırmasını görüntülemeyi ve routerı/switchi yeniden başlatmayı sağlar.
Diğer moda geçmeden hemen bunların ne olduğunu görelim.

Konfigürasyona devam edilsin mi diye soruyor, no diyerek işlemlerimize başlıyoruz. Sonrasında devam edebilmek için ENTER yapıyoruz ve Router> ifadesi kaşımızda.
Router> az öncede bahsettiğim Exec Mod yani kullanıcı modu. Bu modda yapabileceklerimiz oldukça sınırlı.Burada hangi komutları kullanabiliriz diye düşündüğünüzde ? yazıp devam ediyoruz ve karşımıza bu modda kullanılan komutlar geliyor.İşte o komutlar ve açıklamaları.

Router üzerindeki yetkilendirme ve ayarlamalar için ayrıcalıklı mod ve global konfigürasyon modunu kullanıyoruz.Bunun için ilk olarak ayrıcalıklı moda geçmeliyiz. Ayrıcalıklı mod için;

Router> ifadesinden sonra enable yazıp devam ediyoruz. Router# ifadesini görüyoruz ve ayrıcaklı moda geçmiş olduk. Farkındaysanız iki şekilde yazdım ve ikisi de beni aynı sonuca götürdü. en yazıp enterladığımda da modum değişti. Sebebi en ile başlayan tek komut enable olduğundan bunu demek istedin diyerek kendi içerisinde onu algılıyor olmasıdır.
Aynı zamanda burada şöyle bir kolaylık da var. Diyelimki komutun tamamı aklınıza gelmedi. Bu durumda komutun başlangıcını yazıp TAB tuşuna basarak yazdığınız kısmı tamamlamasına izin verebilirsiniz veya yazdığınız kadarının sonunda ? koyarak hangi komutları gösteriyor bakabilirsiniz.
Ayrıcalıklı mod içerisinde kullanılan komutlar için;

Router#? yazarak kullanılabilecek komutları görmüş oluyoruz. –More– ifadesi devamı olduğunu söylüyor. Tamamını görmek için space tuşuna basmak yeterlidir.
Global Konfigürayon Modu
- Bu mod sistem modunun değiştirilmesine izin veren moddur.
- Sistem yapılandırması, IP atamaları, router/switch adı değiştirme gibi olanaklar sağlar.
- Tüm değişikliklerin routera/switche yapıldığı moddur.

Ayrıcalıklı moddayken Router#configure terminal komutunu yazdıktan sonra global konfigürasyon moduna geçmiş oluyoruz.
Router (config) # Global konfigürasyon modudur.
Not: Bulunduğumuz herhangi bir moddan çıkmak için exit komutunu kullanıyoruz.

CLI Üzerindeki İşlemler
Router CLI Girişine Parola Vermek
Bu işlemi sadece güvenlik açısından yapıyoruz. Cihaza yetkisi olmayan birinin erişimini engellemek istiyoruz. Bunun için;

İşlemi özetleyecek olursak;
Router(config)#line console 0 // konsoldaki ilk hattı seçmiş oluyoruz.
Router(config-line)#password Password // password komutu ile Password şeklinde bir şifre verdik.
Router(config-line)#login // login komutunun amacı ise bu parolayı almak için kullanıcıyı zorlar.
Router(config-line)#do write // yaptığımız işlemleri bu komut ile kaydediyoruz.
Router(config-line)#do show run // bu komut ne yaptığımı göster anlamına gelir. İşlem başarılı mı diye baktığımızda görüyoruz ki 0.hatta Password adında bir şifre verilmiş.

CLI ekranına tekrar giriş yaptığımızda bizden parola istemesi lazım ve aşağıda gördüğünüz gibi kullanıcının erişimi doğrulamak için parola istiyor. Kırmızı dikdörtgen içine aldığım bölgeye Password yazarak kullanıcı moduna giriş sağladım. Burada şifreyi yazarken şifre görünmüyor.

Yaptığımız bu işlemi iptal etmek isteyebiliriz. Bunun için ve her yapacağımız işlem için, işlem nerede hangi satırda yapılmışsa iptal işlemi de o satırda gerçekleşir demektir. Şöyleki;

Gördüğünüz gibi line 0.hatta erişerek Router(config-line)#no password komutuyla yaptığımız işlemi iptal etmiş olduk.Sağ tarafında, kontrolümüz sonrası artık parola atamasının olmadığı görülmektedir.
**Routerda enable moda geçerken parola vermek.**
Enable moda erişimde, yetkisiz kullanımlara karşı güvenlik amacıyla kullanılan iki tür parola bulunmaktadır. Bunlardan ilki, enable password şeklinde kullanılan ve görünümü açık olan şifreleme türüdür. Bu şifrenin kullanımı şöyledir;

Görünümü açık diye kastettiğim olay do show run komutu ile ne yaptığımı göster dediğimde açık bir şekilde enable mod için kullanılan şifrelemenin ne olduğunu görebilmekteyim.

Bu şifrelemeyi iptal etmek için;

**Routerda enable moda geçerken kriptolu parola vermek.**
Bu kullanım bir öncekinden çok daha güvenlidir. Çünkü vermiş olduğumuz parola kriptolanarak kaydedilir ve görüntülenmeside bu şekilde olur.

do sh r komutu ile nasıl göründüğüne baktığımızda, Password olarak belirlediğimiz şifre artık kriptoludur.

Bu şifrelemeyi iptal etmek için;

Bunlarla birlikte CLI’da bulunan tüm şifreleri kriptolayabiliriz. Denemek için hem enable password hemde secret password ile 2 adet şifreleme yapıyorum.

Neler yaptık bakalım. Gördüğünüz gibi no service password-encryption ile CLI üzerindeki kriptolamanın kapalı olduğunu söylüyor. Bizim yapmış olduğumuz şifrelemede secret olan kriptolu ve enable olan açık şekilde görünüyor.

Router(config)#service password-encryption komutunu kullanarak CLI üzerindeki şifrelerde kriptolama yap diyoruz.

Sonuca baktığımızda service password-encryption bilgisi ile kriptolamanın açık olduğunu ve her iki şifreleme yönteminde de uygulandığını görürüz.

Switch CLI İşlemleri
Router üzerinde yapılmış olan tüm işlemler Switch üzerinde de aynı yöntemle yapılmaktadır. Switch üzerindede örnek vermek amacıyla hostname, banner message örnekleri ile tamamlamak istiyorum. Kafa karışıklığı oluşturmaması için modları tekrar gösteriyorum.
Exec Mode / Kulanıcı Modu
- Kullanıcının switche girdikten sonra erişebileceği ilk moddur.
- Show komutları ve sistem durum komutları olmak üzere temel komutları içerir.
- Switch> şeklinde ifade edilir.
- Yapılandırma ve yeniden başlatma gibi işlemler yapılamaz.

Privileged Mode / Ayrıcalıklı Mod
- Bu mod Exec moddaki tüm komutları içerir.
- Yapılandırma ve yeniden başlatmayı destekler.
- Sistem yapılandırılma dosyası görüntülenebilir.
- Ayrıcalıklı moda geçmek için enable komutunu kullanıyoruz.
- Switch# şeklinde ifade ediliyor.

NOT: Herhangi bir moddan çıkmak istersem exit yazabilirim yada CTRL+Z ‘yi tuşlayarak çıkabiliriz.
Anahtar(Switch) adını değiştirme / hostname komutu
- Ağ cihazlarına isim atayabilmek için hostname komutu kullanılıyor.
- Switch(config)#hostname kat3 komut satırında Switch ifadesi artık kat3 olarak değiştirilmiştir.

Açılış Mesajı / Banner Message
- Açılışta erişim sağlamak isteyen kişiye iletmek istediğimiz mesajlar olabilir.
- -banner motd komutu ile iki diyez işareti # # arasına verilmek istenen mesaj yazılır.

Switch’e girdiğimizde mesaj karşımızda…

Mod değişikliği ile ilgili özet bilgi aşağıdaki gibidir.

Bu konu hakkındaki aktaracaklarım bitti. Bir sonraki yazımda görüşmek üzere 
Reelde yapılan uygulamaların çoğunu simülasyon programı (Cisco Packet Tracer) ile göstermeye çalışacağım.Vereceğim tüm bilgileri ders notu şeklinde akılda kalıcı, dikkat çekici bir biçimde yazmaya çalışacağım. Bir eğitmenin birebir öğretmesiyle, sizin okuyarak öğrenmeye çalıştığınız bilgi asla kıyaslanamaz ve çok daha zordur öğrenmesi, biliyorum. Bu sebeple aşırı detay vermiş olabilirim. Bu ne yaaa demeyin diye söylüyorum şimdiden 
Bir şey öğretmek gibi bir sıfatım yok, sadece aktarıyorum:) Başlayalım!
KABLOLAMA
Cisco Packet Tracer’ı açtığımızda sol alt köşede sol tarafta görmüş olduğunuz simgeler bulunmaktadır. Bu simgelerden yıldırım şeklinde simgelenen resme tıkladığınızda connections şeklinde bir açıklama ve sağ tarafında kullanacağımız kablo çeşitlerini görmüş olursunuz.

Bu kablolara sırayla bakalım.
Kablo Tipleri
Automatically Choose Connections Type(Otomatik Bağlantı Tipi Seçme)

→ Bu kablo, bağlantı türünün emin olunamadığı durumlarda kullanılan kablodur. Bağlantı kablosunu kendi otomatik olarak seçer.
Console(Konsol Kablosu)

→ Bu kablo, router veya switch konfigürasyonunda kullanılan kablodur. Kablonun bir ucu bilgisayara (bu uç RS232) diğeri ucu(RJ45) ise switch yada routera takılır. Rengi turkuazdır.
Copper Straight-Through (Düz Kablo)Copper Straight-Through (Düz Kablo)

→Bu kablo, OSI veya TCP ağ modellerinde farklı katmanlarda çalışan aygıtları birbirine bağlarken kullanılır. Düz kablo aynı iki ucu aynı standartta sonlandırılmış kablo demektir.
Copper Cross-Over(Çapraz Kablo)

→Bu kablo, OSI veya TCP ağ modellerinde aynı katmanlarda çalışan aygıtları birbirine bağlarken kullanılır. Çapraz kablo aynı iki ucu farklı standartta sonlandırılmış kablo demektir.
Fiber(Fiber Optik Kablo)

→Bu kablo, veri iletiminde yüksek hız sağlar.Veriyi ışık olarak iletmektedir.Yüksek veri iletimi gerektiren bağlantılarda kullanılmaktadır.
Phone(Telefon Kablosu)

→Modem veya telefon cihazlarının bağlantısında kullanılır.
Coaxial(Koaksiyel Kablo)

→Eski ağ topolojilerinde(doğrusal/bus) kullanılan bir kablo tipidir.Hızının çok düşük olması ve ekonomik olmaması sebebiyle tercih edilmemektedir. Şuan günümüzde bu kablo TV yayınlarında kullanılmaktadır.
Serial DCE

→Bu bağlantı tipinde, DCE cihazlar servis sağlayıcı modem, multiplexer gibi cihazlardır. DCE cihaz mutlaka clock raid‘e sahip olmalıdır.
Serial DTE

→Bu bağlantı tipinde, DTE cihazları PC, yazıcı, router vb. son kullanıcı cihazlarıdır.
DCE ve DTE kablonun kullanımı daha iyi kavramak için aşağıdaki resim güzel bir örnek. Bu bağlantı tipiyle ilgili ilerleyen yazılarda detaylı bilgi vereceğim.

Kabloların kullanım şekli ile ilgili kolaylık olması açısından;

Router veya Switch Konfigürasyonu İçin Kullanılan Console(Konsol Kablosu)
Konfigürasyon için kullanılan bu kablonun asıl adı Rollover kablodur. Bakınız.

Router ve Switch üzerinde consol portu bulunmaktadır.Bakınız.

Rolloverkablonun RS232 çıkışı bilgisayara, RJ45 olan çıkışı ise konfigüre edilecek olan switch yada routera takılır.Bakınız.

AUX Portu
Bu portda konfigürasyon işleminde kullanılır. Aux portuna modem bağlanarak, router uzaktan konfigüre edilebilir.Bu işlem için modem kablosu kullanılır. Router üzerindeki aux port girişi ve uygulaması.Bakınız.


Simülasyonunu yapacağımız uygulamaları reel olarak da canlandırabildiysek konfigürasyon temelleri hakkında bilgi edinmeye başlayabiliriz.
Not: Router ve Switch üzerindeki deneme amacıyla CLI girişi ile yaptığımız konfigürasyonları reelde bilgisayarımıza yüklenmiş olan bir terminal emülasyon programı ile yapıyoruz. Tera Term, PuTTY, HyperTerminal vb. programları yükleyerek konfigürasyon yapılmaktadır.
The post 0-Cisco Packet Tracer ile Kablolama Bilgisi first appeared on Kampüs Kod.]]>