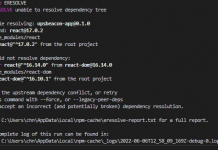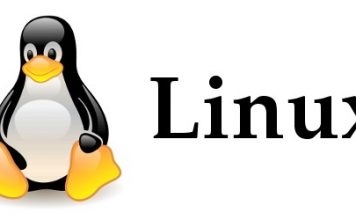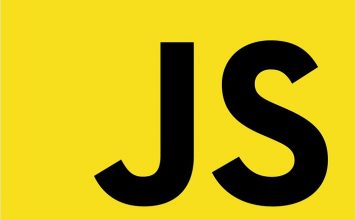Güvenlik Kamerası Videolarını İncelemek İçin VLC Nasıl Kullanılır
Ev güvenlik sisteminiz varsa, çeşitli kameralardan gelen geri bildirimleri görmenize, kameralarınızı yönetmenize ve istediğiniz tüm görüntüleri yedeklemenize olanak tanıyan bir gösterge panosuna sahip olabilirsiniz. İyi bir gösterge paneli, kaydedilen görüntülerin oynatılması için size bir seçenek sunacak ve gerçekten iyi bir gösterge paneli, güvenlik kamerası çekimlerini daha kolay gözden geçirebilmeniz için oynatmayı değiştirmenize izin verecektir. Eğer değilse, her zaman VLC oynatıcısını kullanabilirsiniz.
VLC oynatıcısı medya izlemek için oluşturulabilir, ancak oynatma hızı kontrolü ve zoom gibi araçları vardır, bu da onu güvenlik kamerası çekimlerini incelemek için oldukça iyi ve ücretsiz bir uygulama haline getirir.
Güvenlik Kamerası Videolarını İnceleme
Güvenlik kamerası görüntülerini incelemeniz gereken iki temel atma vardır; oynatma hızını kontrol etme ve çekimlerin belirli bir alanına yakınlaştırma yeteneği.
Oynatma Hızı
VLC’de oynatma hızını, medya oynatıcının içine sağ tıklayarak ve Oynatma> Hız’a gidip oynatmayı hızlandırmak veya yavaşlatmak için seçerek yönetebilirsiniz. Hız 0.10 arttırılır veya azaltılır.
Azaltma hızını arttırmak için menüyü kullanmak oldukça sıkıcıdır, bu nedenle hızı artırmak için [] tuşunu kullanın ve [tuşu yavaşlatmak için [tuşuna basın.
yakınlaştırma
Videonun bir bölümünü yakınlaştırmanız gerekiyorsa, bunu yapmanıza olanak tanıyan etkileşimli bir araç var. İzlemek istediğiniz videoyu açın ve Araçlar> Efektler ve Filtreler’e gidin. Açılan pencerede, Video Efektleri sekmesine ve ardından Geometri sekmesine gidin. Geometri sekmesinde Etkileşimli Zum’u etkinleştirin.
Pencereyi kapatın ve çekimlerinize geri dönün. Videonun hangi bölümünü yaklaştırmak istediğinizi seçmenize izin veren sol üst köşede küçük bir dul görünecektir. Bu pencerenin altında, yakınlaştırmayı artırmak veya azaltmak için tıklayabileceğiniz küçük bir yay göreceksiniz.
Küçük pencereyi gizlemek için altındaki VLC Zoom Gizle seçeneğini tıklayın.
İşaretçiler Ekleme
Görüntüleri incelerken her zaman bir kağıda etkinlik zamanları yazabilirsiniz, ancak VLC’de videoda zamanları işaretlemenizi sağlayan bir yer imi özelliği vardır. Yer işareti eklemek için Ctrl + B klavye kısayolunu kullanın ve açılan pencerede Oluştur’u tıklayın.
Güvenlik kamerası çekimlerini incelemek için kullandığınız uygulamadan bağımsız olarak, CSI’da yapabildikleri gibi geliştirebilecekleri bir şey olmadığını belirtmeliyiz. Ayrıca, ne kadar çok zum yaparsanız, kalite o kadar kötü olur.
Kaynak : addictivetips.com