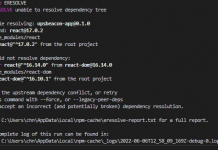Merhabalar bu yazımızda Windows işletim sistemi üzerinde kurduğumuz Docker ve PhpStorm bağlantı ayarlarını yapacağız. Böylece PhpStorm üzerinden Docker Imagelarınıza ve Containerlarına erişebileceksiniz.
Docker Windows kurulumu için: https://docs.docker.com/docker-for-windows/install/
PhpStorm Windows kurulumu için: https://www.jetbrains.com/phpstorm/download/
Yukarıdakileri kurduktan sonra PhpStorm’u açalım. New Project alanından “wordpress-docker” isimli proje oluşturalım. Bu projeyi ilerleyen süreçte WordPress-MySQL-PhpMyadmin ‘i docker üzerinde çalıştırırken de kullanacağız.
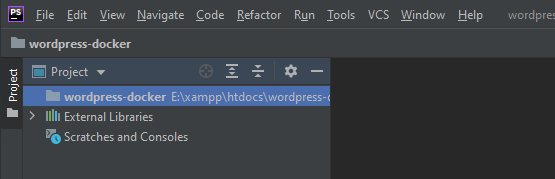
PhpStorm’da Docker Aktifleştirme
- Ctrl+Alt+S tuşlarına basarak Settings/Preferences penceresini açın. Açılan pencerede sol üst arama çubuğuna Docker yazalım. Build, Execution, Deployment altındaki Docker sekmesine tıklayalım.
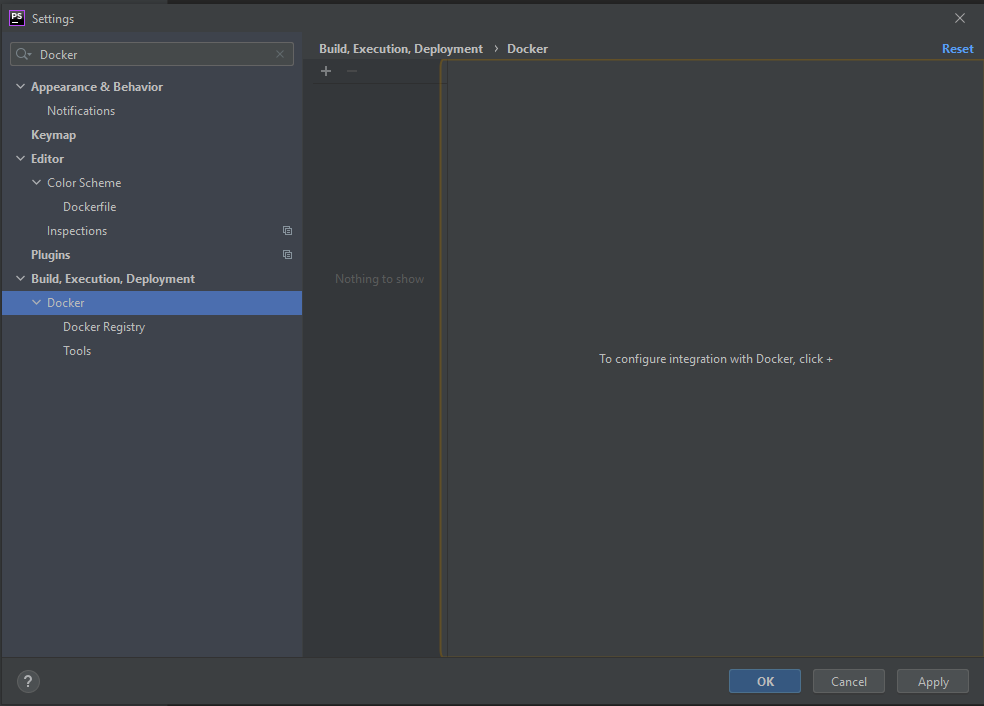
- + ‘ya basarak Docker Yapılandırması ekleyeceğiz, böylece Docker Daemon’a bağlanacağız. Windows üzerinde Docker kurulumu yaptığım için “Docker for Windows” seçeneğini seçiyoruz. Zaten otomatik seçili geliyor. Alt bölümde Connection successful yazısını görmeniz gerekiyor. Apply ve Ok deyip pencereyi kapatalım.
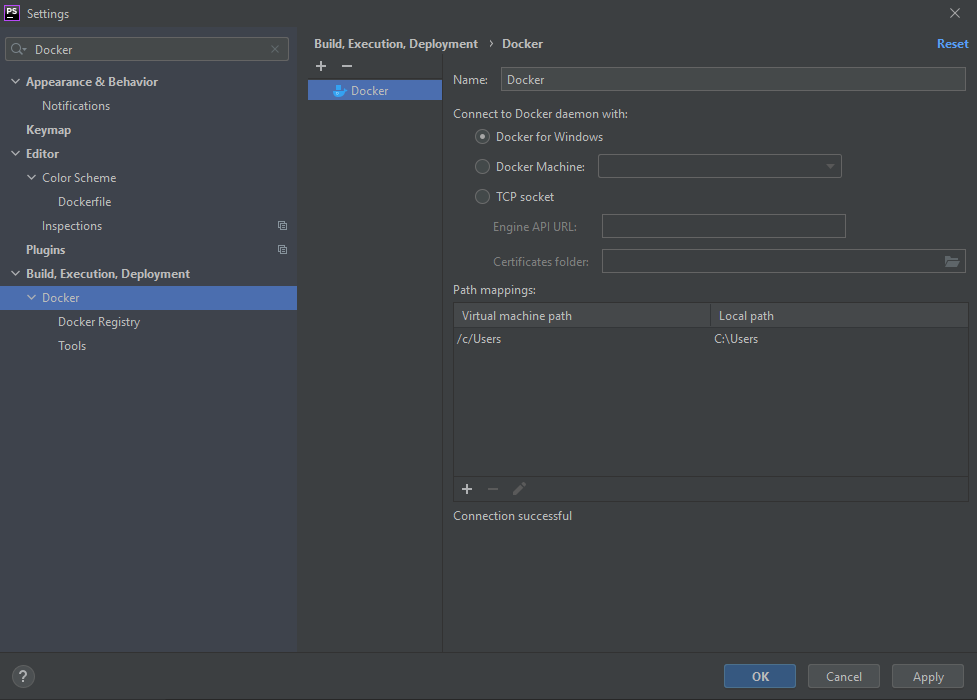
- PhpStorm otomatik olarak alt bar alanında Services (View | Tool Windows | Services) diye bir alan ekleyecek. Eğer bu alan açılmazsa Alt+8 basarak açabilirsiniz.
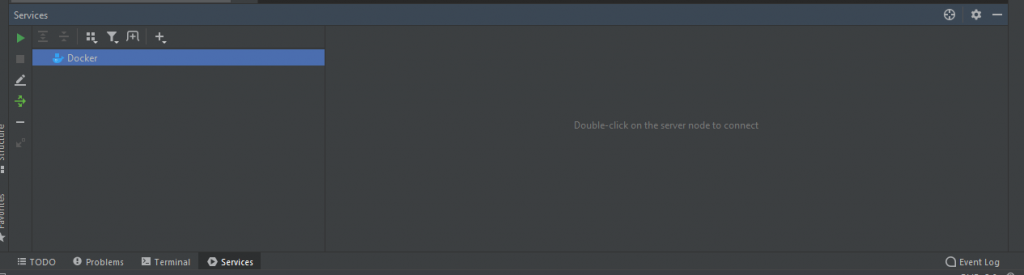
Son olarak sol taraftaki Connect ( ▶ ) butonuna basarak Docker’a bağlanın. Imagelarınızı ve Containerlarınızı görebilirsiniz.
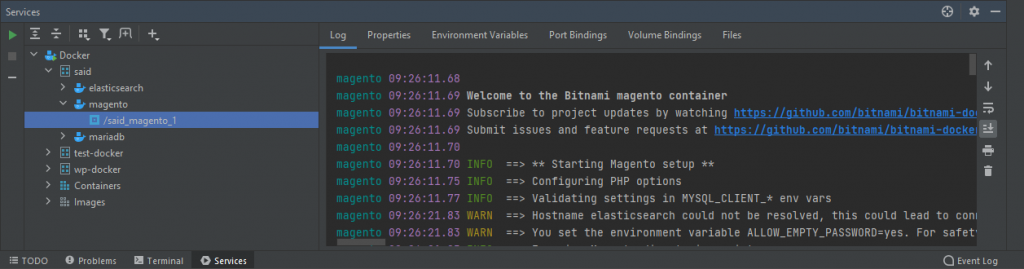
- İrlanda Öğrenci Vizesi için Gerekli Belgeler
- (Solved) Error ‘npm ERR! ERESOLVE unable to resolve dependency tree’ and & How to fix NPM warnings
- Mikroservis Mimarisi Nedir? Monolitik Mimari Nedir? Microservice vs Monolithic
- Metaverse nedir? Metaverse teknolojisi hayatımızda neleri değiştirecek?
- Keycloak Kullanarak Güvenli Java Spring Boot REST API Uygulaması